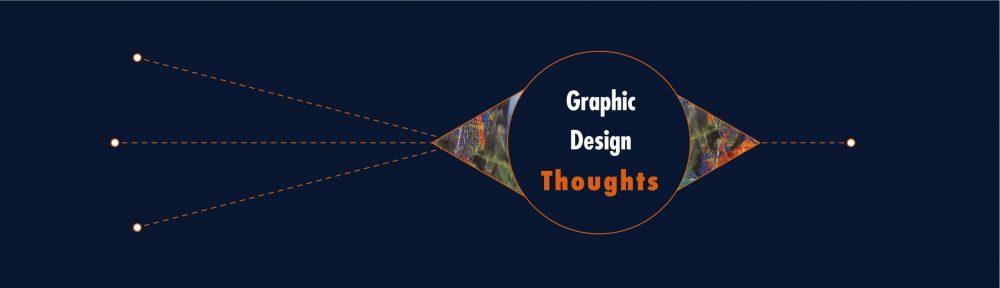- Printing Step-by-Step Directions and Trouble Shooting—Epson Printers
- Printing Step-by-Step directions and TroubleShooting—Ricoh Printer
- Double-Sided Printing
- Booklet Printing Tips
- Booklet Printing, Collating, Binding
- Book Assignment
- Digital Pigment Printing
- Printing Terms
- Bleed
Successful printing to any digital printer requires knowing, and matching correctly, paper type, paper size, paper orientation, with proper file format, resolution, & color mode. The specific details of controlling these vary slightly from printer to printer. At the upper end of digital printing, the technique is referred to as giclee (“zhee-clay”) —to print on canvas and various fine art papers. Giclee is a term coined in the fine art print industry to refer the digital inkjet process which uses high end printers with archival grade inks and media. Even at the most basic level this matching will assure you get the optimum results. The printing results that we can achieve here at Pacific exist somewhere in the upper-middle range of possible print quality. Those results are non-archival, but high resolution printed on average quality ink-jet papers, either matte or glossy finish. Purchasing more expensive/higher quality of paper, using archival inks, or both, and the results will improve accordingly. Again, for all quality levels, the first step in achieving the best results is to be sure you have the latest printer driver downloaded to your computer from the printers manufacturer (Epson, Ricoh, Brother, HP, etc.). See below for specific printing instructions for each printer.
Black and White
For assignments that are not final versions and do not require color, please print to the Brother laser jet printer. This printer can print paper 8 1/2 x 11 inches or (legal) 8 1/2 x 14 inches by using the manual feed tray.
COLOR
Here at Pacific, you can print color images to either an Epson inkjet printer or the Ricoh Color Laserjet printer. Each of those two printing technologies require a slightly different set-up on your part.
First, many inkjet printers have adapted the Adobe RGB color space, meaning they can reproduce colors out of the sRGB (standard RGB) gamut (range), so it is recommended to save images in Adobe RGB (not CMYK) to be printed on inkjet printers; use the Adobe RGB profile for print documents, and use sRGB if your document is only for web/digital screens.
Secondly, reproducing accurate color requires selecting the correct ICC color profile from within the software (Illustrator, Photoshop, etc.) print dialog windows.
- example: StylusPro4880 EMP_MK
- The first number refers to the model of printer (the Epson Pro 4800)
- The next letter group refers to the type of paper (Enhanced Matte Paper)
- The letters following the underscore refer to the type of black ink (Matte Black in this case. PK would stand for Photo Black).
Look below for detailed printing instructions for either inkjet or laserjet printing. However, you must know what paper (size, type, and finish, rolled or single sheet) you are printing to before going to those steps.
PAPER
It is important to realize that most of the time you will be printing your design (the Document size) to a larger paper size (Page size) and trimming the final print according to trim or crop marks.
Be sure to match up the settings found on the printers menu window with the same settings you select from your software (Illustrator, Photoshop, InDesign, etc.). This will usually mean making choices of black ink (photo or matte black), paper size, paper type (enhanced matte, canvas, glossy, etc.) paper weight, and roll or single sheet.
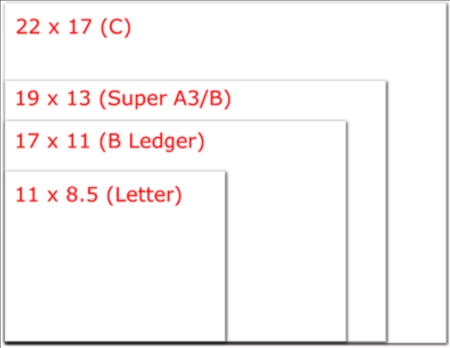
File Preparation
TO PRINT Color to Epson INKJET PRINTERS FROM YOUR LAPTOP
Look on the front panel of the printer for the printer’s model number (4000, 4800, 4880, 4900, 6000). Download the printer drivers that are for the printer you are using.
- For the Epson 4900 be sure to do the following:
- Use ISO numbers when specifying paper size. For example, select Super A3/B (Sheet) as the paper size for 13 x 19 inch paper.
- If printing 12 x 18 images with bleeds to Super A3B paper (sheet), select “fit to page” under the General Print settings to print all trim marks.
- Print Drivers for Epson Printers For MAC:
-
- Copy and Paste the following address in your browser: https://epson.com/Support/Printers/Single-Function-Inkjet-Printers/SureColor-Series/sh/s116
- Locate the printer you are using (SP 5000, SP4900, etc.) We have the Standard Edition of the SP 5000)
- Click Downloads
- Click Drivers
- Download the file.
- Double-click the downloaded file to create a disk image on your desktop.
- Open the disk image.
- Double-click the installer icon to begin the installation.
- Follow the instructions. You may need to restart your laptop for the changes to take effect.
- Plug in the printer USB cable
- Change the document color mode/space to RGB
- Flatten image layers
- Convert type to outlines
After you have downloaded and installed the correct Print Drivers, then you are ready to print. Follow these Printing Step-by-Step Directions and Trouble Shooting—Epson Printers
- Print Drivers for Epson Printers For PC:
SC P6000 Printer Driver installation for PC
- First go to http://www.drivertuner.com/installer/?seed=epson
- On the following page download the latest universal printing Printer Driver. (Compare the dates of their creation and also their version numbers to locate the latest one)
- Unzip and Open the download file.
- Install
- Follow the instructions. You may need to restart your laptop for the changes to take effect.
- Plug in the printer USB cable
- Change the document color mode/space to RGB
- Flatten image layers
- Convert type to outlines
After you have downloaded and installed the correct Print Drivers, then you are ready to print. Follow these Printing Step-by-Step Directions and Trouble Shooting—Epson Printers
- Color Printing to the Ricoh Printer
Step-by-Step Printing and TroubleShooting—Ricoh Printer
- First go to http://support.ricoh.com/bb/html/dr_ut_e/ra/model/spc83/spc83en.htm
- Locate the operating system (OS) that you are using on your computer from the list that shows up. (find OS by looking under the Apple icon in the menu bar»About this Mac)
- On the following page download the appropriate PPD file that corresponds to your OS.
- Open the download packaged file.
- Install
- For Windows, select the newest driver option that includes color printing as well as printing to different printers (this is sometime referred to as a “universal print driver”.)
LOADING SINGLE SHEET PAPER TO THE P6000
Normally, you will not need to load roll paper to the P6000 yourself. I will do that for you. The steps indicated below are for printing single sheets only from the P6000.
- On the Printer’s Panel—DO NOT press the “Paper Loading Method” button on the printer panel. Instead do the following…
- Insert your single sheet of paper into the manual feed slot in the following manner…
- print side facing you
- upside down (the top of your file will print first, therefore on the bottom of the sheet of the paper)
- aligned with the paper guide on the right hand side
3. Press the Down Arrow
4. Select the kind of paper you are using
5. Press OK
TO PRINT B&W to Brother LASERJET PRINTER FROM YOUR LAPTOP